Jupyter::Kernel for Raku
----------------
[](https://mybinder.org/v2/gh/bduggan/p6-jupyter-kernel/master?filepath=hello-world.ipynb)
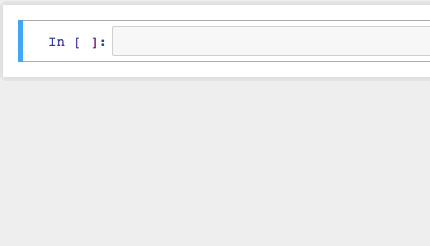
This is a pure Raku implementation of a Raku kernel for Jupyter clients¹.
Jupyter notebooks provide a web-based (or console-based)
Read Eval Print Loop (REPL) for running code and serializing input and output.
REALLY QUICK START
-------------------
[Binder](https://mybinder.org/) provides a way to instantly launch a Docker
image and open a notebook². Click `launch | binder` above
to start this kernel with a sample notebook. (See below
for similar alternatives.)
QUICK START
-----------
* [Installation](#Installation)
* [Configuration](#Configuration)
* [Running](#Running)
### Installation
You'll need to install zmq. Note that currently, version 4.1 is
recommended by Net::ZMQ (though 4.2 is installed by, e.g. homebrew).
If you run into stability issues, you may need to downgrade.
```
brew install zmq # on OS/X
apt-get install libzmq-dev # on Ubuntu
```
You'll also want jupyter, for the front end:
```
pip install jupyter
```
Finally, install `Jupyter::Kernel`:
```
zef install Jupyter::Kernel
```
At the end of the above installation, you'll see the location
of the `bin/` directory which has `jupyter-kernel.raku`. Make
sure that is in your `PATH`.
### Configuration
#### Server Configuration
To generate a configuration directory, and to install a kernel
config file and icons into the default location:
```
jupyter-kernel.raku --generate-config
```
* Use `--location=XXX` to specify another location.
* Use `--force` to override an existing configuration.
#### Logging
By default a log file `jupyter.log` will be written in the
current directory. An option `--logfile=XXX` argument can be
added to the argv argument of the server configuration file
(located at `$(jupyter --data)/kernels/raku/kernel.json`)
to change this.
#### Client configuration
The jupyter documentation describes the client configuration.
To start, you can generate files for the notebook or
console clients like this:
```
jupyter notebook --generate-config
jupyter console --generate-config
```
Some suggested configuration changes for the console client:
* set `kernel_is_complete_timeout` to a high number. Otherwise,
if the kernel takes more than 1 second to respond, then from
then on, the console client uses internal (non-Raku) heuristics
to guess when a block of code is complete.
* set `highlighting_style` to `vim`. This avoids having dark blue
on a black background in the console client.
### Running
Start the web UI with:
```
jupyter-notebook
Then select New -> Raku.
```
You can also use it in the console like this:
```
jupyter-console --kernel=raku
```
Or make a handy shell alias:
```
alias iraku='jupyter-console --kernel=raku'
```
FEATURES
-----------
* __Autocompletion:__ Typing `[tab]` in the client will send an autocomplete request. Possible autocompletions are:
* methods: after a `.` the invocant will be evaluated to find methods
* set operators: after a ` (`, set operators (unicode and texas) will be shown (note the whitespace before the `(`)).
* equality/inequality operators: after `=`, ` <`, or ` >`, related operators will be shown.
* autocompleting ` *` or ` /` will give `×` or `÷` respectively.
* autocompleting ` **` or a superscript will give you superscripts (for typing exponents).
* the word 'atomic' autocompletes to the [atomic operators](https://docs.raku.org/type/atomicint#Operators). (Use `atomic-` or `atom` to get the subroutines with their ASCII names).
* a colon followed by a sequence of word characters will autocomplete
to characters whose unicode name contains that string. Dashes are
treated as spaces.
e.g. :straw will find 📠("STRAWBERRY") or 🥤 ("CUP WITH STRAW") and :smiling-face-with-smiling-eye will find 😊 ("SMILING FACE WITH SMILING EYES")
* __Keep output:__ All cells are evaluated in item context. Outputs are then saved to an array
named `$Out`. You can read from this directly or:
* via the subroutine `Out` (e.g. `Out[3]`)
* via an underscore and the output number (e.g. `_3`)
* for the most recent output: via a plain underscore (`_`).
* __Magics:__ There is some support for jupyter "magics". If the first line
of a code cell starts with `#%` or `%%`, it may be interpreted as a directive
by the kernel. See EXAMPLES. The following magics are supported:
* `#% javascript`: interpret the cell as javascript; i.e. run it in the browser
* `#% js`: return the output as javascript
* `#% > js`: return stdout as javascript
* `#% html`: return the output as html
* `#% latex`: return the output as LaTeX. Use `latex(equation)` to wrap
the output in `\begin{equation}` and `\end{equation}`. (Or replace
"`equation`" with another string to use something else.)
* `#% markdown` (or `md`): the output will be interpreted as markdown.
Note that this is for generating markdown as the output of a cell, not for
writing markdown, which can be done without magics. Also, this simply
sends the data with the markdown mime-type, and the notebook does the rendering.
* `#% > markdown` (or `md`): interpret stdout as markdown
* `#% html > latex`: The above can be combined to render, for instance,
the output cell as HTML, but stdout as LaTeX. The word before the `>`
indicates the type of the output cell. The word after the `>` indictes
the type of stdout.
* `%% bash`: Interpret the cell as bash. stdout becomes the contents of
the next cell. Behaves like Raku's built-in `shell`.
* `%% run FILENAME`: Prepend the contents of FILENAME to the
contents of the current cell (if any) before execution.
Note this is different from the built-in `EVALFILE` in that
if any lexical variables, subroutines, etc. are declared in FILENAME,
they will become available in the notebook execution context.
* `%% always [SUBCOMMAND] CODE`: SUBCOMMAND defaults to `prepend` but can be:
* `prepend`: Prepend each cell by `CODE;\n`
* `append`: Append `;\nCODE` after each command
* `clear`: Clear all `always` registered actions
* `show`: Show `always` registered actions
You can combine it with another magic. For example:
`%% always prepend %% run file.raku`
* __Comms:__ Comms allow for asynchronous communication between a notebook
and the kernel. For an example of using comms, see [this notebook](eg/comms.ipynb)
### Usage notes
* In the console, pressing return will execute the code in a cell. If you want
a cell to span several lines, put a `\` at the end of the line, like so:
```
In [1]: 42
Out[1]: 42
In [2]: 42 +
Out[2]: Missing required term after infix
In [3]: 42 + \
: 10 + \
: 3 + \
: 12
Out[3]: 67
```
Note that this is not the same as the raku 'unspace' -- a backslash followed
by a newline will be replaced with a newline before the code is executed. To
create an unspace at the end of the line, you can use two backslashes.
DOCKER
-------
[This blog post](https://sumankhanal.netlify.com/post/raku_notebook/) provides
a tutorial for running this kernel with Docker. [This one](https://sumdoc.wordpress.com/2018/01/04/using-perl-6-notebooks-in-binder/) describes using [Binder](https://mybinder.org/).
EXAMPLES
--------
The [eg/](eg/) directory of this repository has some
example notebooks:
* [Hello, world](eg/hello-world.ipynb).
* [Generating an SVG](eg/svg.ipynb).
* [Some unicodey math examples](http://nbviewer.jupyter.org/github/bduggan/p6-jupyter-kernel/blob/master/eg/math.ipynb)
* [magics](http://nbviewer.jupyter.org/github/bduggan/p6-jupyter-kernel/blob/master/eg/magics.ipynb)
SEE ALSO
--------
* [Docker image for Raku](https://hub.docker.com/r/sumankhanal/raku-notebook/)
* [iperl6kernel](https://github.com/timo/iperl6kernel)
KNOWN ISSUES
---------
* Newly declared methods might not be available in autocompletion unless SPESH is disabled (see tests in [this PR](https://github.com/bduggan/p6-jupyter-kernel/pull/11)).
THANKS
--------
Matt Oates
Suman Khanal
Timo Paulssen
Tinmarino
Anton Antonov
FOOTNOTES
--------
¹ Jupyter clients are user interfaces to interact with an interpreter kernel like `Jupyter::Kernel`.
Jupyter [Lab | Notebook | Console | QtConsole ] are the jupyter maintained clients.
More info in the [jupyter documentations site](https://jupyter.org/documentation).
² mybinder.org provides a way to instantly launch a Docker image and open a notebook.